GNS3 (Grafical Network Simulator 3) adalah sebuah aplikasi simulasi grafis yang memungkinkan kita untuk menjalankan Cisco IOS (Internetworking Operating System). Dengan begitu kita bisa mengakses seluruh fitur yang ada pada sebuah router Cisco secara penuh dan tidak dibatasi seperti pada Packet Tracer.
Pada Packet Tracer kita tidak bisa menggukan semua fitur seperti pada router Cisco yang asli (seperti: frame-relay switching) karena Packet Tracer merupakan aplikasi pure simulasi yang dibuat oleh Cisco. Sedangkan GNS3 adalah aplikasi yang memiliki hypervisor yang bernama dynamips. Dengan kata lain GNS3 adalah aplikasi frontend dari dynamips, jadi menurut penulis GNS3 tidak sekedar simulasi tapi sudah termasuk virtualisasi.
Kelebihan GNS3 dari packet tracer:
- Memungkinkan akses penuh ke Cisco IOS.
- Memungkinkan disain topologi yang lebih real dengan interaksi ke sistem lain seperti OS yg ada di VirtualBox, komputer host (tempat dimana GNS3 di install) ataupun koneksi ke internet.
Kekurangan GNS3:
- Instalasi dan persiapan lab relatif lebih rumit.
- Memerlukan resource komputer yang relatif lebih tinggi.
Download dan Install GNS3
Pertama kita perlu mendownload software GNS3 terlebih dahulu disini. Penulis merekomendasikan untuk mendownload GNS3 v0.8.6 all-in-one. Setelah selesai download lalu install GNS3, cara installasi tidak penulis jelaskan secara rinci karena proses instalasi sama seperti instalasi software lainnya (tinggal next2 aja :D )
Meneggunakan Image Cisco IOS
Pada dasarnya Router Cisco adalah sebuah komputer yang dijalankan dengan OS bernama Cisco IOS (Internetwork Operating System). IOS ini adalah dibuat dan dikembangkan oleh Cisco sendiri. OS inilah yang akan kita jalankan pada GNS3.
Pertama download terlebih dulu image IOS-nya disini. IOS tersebut untuk router Cisco 3600 series. Setelah selesai download, buka GNS3 lalu klik menu Edit > IOS images and hypervisors.
Cari file image c3640-jk9o3s-mz.124-16a.bin yang sudah di download tadi.
Jika ada warning untuk uncompress (ekstrak) file, klik OK saja (IOS akan di extract dari *.bin ke *.image).
setelah itu pastikan pada box Platform dan Model diisi dengan c3600 dan c3640, lalu save.
pada step ini kita sudah bisa menggunakan Router Cisco 3600 series.
untuk menggunakan router klik lalu drag ke area kerja, kemudian klik kanan router klik Configure untuk menambahkan interface.
Tambahkan interface modular yang tersedia. Dalam hal ini penulis memilih NM-4T untuk 4 interface serial.
Lakukan langkah serupa jika kita ingin menambah router lainnya. Lalu tambahkan link/koneksi kabel
Show interface label agar terlihat interface yang sedang aktif, lalu start router dan console to all device
Maka router akan terkoneksi via SuperPuTTY dari sini kita mengkonfigurasi router.
Bekerja dengan IDLE PC
Tanpa idle PC resource komputer kita akan banyak terpakai dan berat, itu disebabkan hypervisor menjalankan IOS dengan sumber daya yang diambil secara maximal walaupun router dalam keadaan idle. Dengan menentukan dan menerapkan nilai idle PC pada router penggunaan sumber daya akan menjadi lebih efektif.
Performance monitor (pada task manager) sebelum menggunakan idle PC.
Tambahkan idle-pc dengan mengklik kanan router lalu klik Idle PC.
Lalu pilih nilai idle PC yang ditandai dengan bintang (* = nilai idle pc terbaik).
Performance monitor setelah menggunakan idle PC.
Jika ada warning untuk uncompress (ekstrak) file, klik OK saja (IOS akan di extract dari *.bin ke *.image). - See more at: http://fahmpress.blogspot.com/2014/02/step-by-step-memulai-lab-cisco-dengan.html#comment-form
artikel ini full saya re-blog dari sumber aslinya yaitu :
fahmpressdotblogspotdotcom/













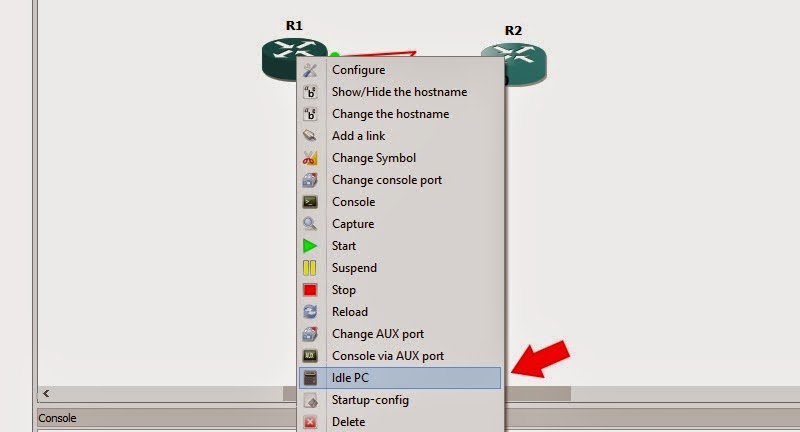



0 komentar:
Posting Komentar