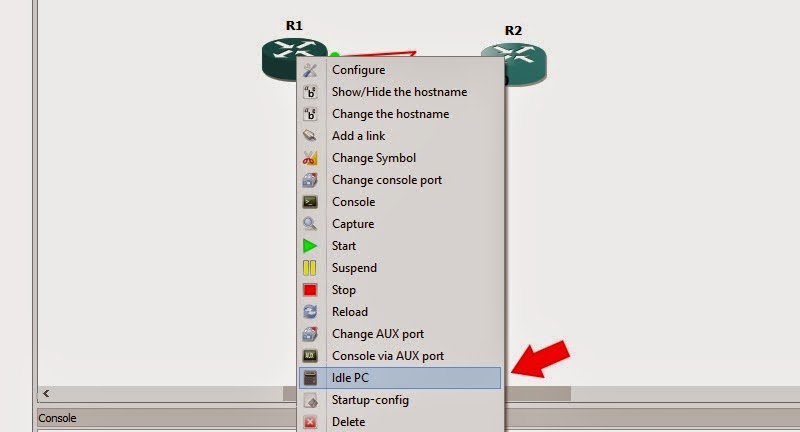Pada postingan kali ini saya akan menunjukkan bagai mana cara mengkonversi sebuah virtual hardisk dengan format .vdi yang digunakan oleh Virtualbox menjadi format .vmdk yang digunakan oleh VMware.
Misal kita memiliki sebuah VM dari Virtualbox dengan format .vhd atau .vdi dan akan dikonversi menjadi VMware dengan format .vmdk .Caranya cukup gampang, buka CMD kemudian ketikkan perintah berikut :
Misal kita memiliki sebuah VM dari Virtualbox dengan format .vhd atau .vdi dan akan dikonversi menjadi VMware dengan format .vmdk .Caranya cukup gampang, buka CMD kemudian ketikkan perintah berikut :
C:\Program Files\Oracle\VirtualBox>VBoxManage clonehd F:\VirtualBoxVMs2\server\ubuntuserver\Ubuntuserver.vhd F:\VirtualBoxVMs2\server\ubuntuserver\Ubuntuserver.vmdk --format VMDK
Cara diatas menggunakan tool dari VirtualBox yaitu VBoxmanage, berikut saya akan memberikan beberapa cara dalam mengkonversi format dari VirtualBox ke VMware. Yaitu Sebagai berikut :
- Menggunakan Tool VBoxManage
- Menggunakan QEMU
Format .vdi menjadi format .vmdk :
VBoxManage clonehd virtualhdd_sumber.vdi virtualhdd_target.vmdk --format VMDK
Format .vmdk menjadi format .vdi :
VBoxManage clonehd virtualhdd_sumber.vmdk virtualhdd_target.vdi --format VDI
Format .vdi menjadi format .vmdk :
qemu-img convert virtualhdd.vdi -O vmdk virtualhdd.vmdk
Format .vmdk menjadi format .vdi.
Ada dua cara yang dapat digunakan yaitu tool qemu-img-vdi atau tool qemu-img seperti sebelumnya. Jika menggunakan tool qemu-img-vdi, maka ketikkan perintah berikut :
qemu-img-vdi convert virtualhdd.vmdk -O vdi virtualhdd.vdi
Namun jika tool qemu-img yang digunakan, maka diperlukan 2 tahap seperti berikut :
qemu-img convert virtualhdd.vmdk virtualhdd.raw
VBoxManage convertdd virtualhdd.raw virtualhdd.vdi
Untuk Tools VBoxmanage terdapat di folder instalasi VirtualBox sedangkan untuk QEMU ada di folder instalasi GNS3.
Sebagai catatan saya lebih memilih menggunakan tool QEMU (Qemu-img atau Qemu-img-vdi) karena jarang terjadi error dalam penggunaannya. Sedangkan menggunakan VBoxmanage error selalu muncul.
(Software yang digunakan GNS versi 0.8.6, VirtualBox versi 4.3.8 dan VMware Workstation versi 9.0) .